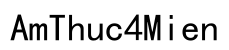Introduction
Rien de plus frustrant qu'un écran de PC qui refuse de s’allumer lorsque vous en avez besoin. Que vous soyez en train de préparer un travail important ou de vous détendre devant votre film préféré, ce type de problème peut rapidement gâcher votre journée. Heureusement, diverses solutions existent pour remédier à cette situation. Ce guide de dépannage détaillé vous aidera à identifier et à résoudre les problèmes les plus courants qui peuvent empêcher votre écran de fonctionner correctement.

Vérifications de base avant toute intervention
Avant de commencer à démonter votre matériel ou à réinstaller des logiciels, il est essentiel de procéder à quelques vérifications de base. Ces étapes simples peuvent souvent résoudre le problème sans nécessiter de mesures plus complexes.
Assurez-vous que l’écran est allumé
Il peut sembler évident, mais il arrive que l'on oublie de vérifier si l’écran est bien allumé. Examinez l’interrupteur principal de l’écran, et assurez-vous qu’il est bien en position marche. Certains écrans disposent d’une petite LED qui s’allume lorsque l’écran est alimenté. Si la LED est éteinte, c’est probablement un problème d’alimentation.
Contourner les problèmes électriques simples
- Vérifiez la prise électrique: Assurez-vous que l'écran est bien branché à une prise qui fonctionne. Essayez de brancher un autre appareil pour confirmer que la prise fonctionne correctement.
- Inspectez la multiprise: Si l’écran est branché sur une multiprise, essayez de le brancher directement à la prise murale pour éliminer cette source possible de problème.
Si aucune de ces étapes ne résout le problème, passons à une inspection plus approfondie des câblages et des branchements.
Problèmes de câblage et de branchement
Les câbles usés ou mal branchés peuvent souvent être la cause d’un écran de PC noir. Voici comment vous pouvez identifier et résoudre ces problèmes.
Vérification des connexions
Commencez par vérifier que tous les câbles sont correctement branchés à la fois à l’écran et à l’ordinateur. Parfois, les câbles peuvent être légèrement détachés, ce qui suffirait à interrompre le signal vidéo.
Inspection des câbles
- Inspectez les câbles pour déceler des signes d’usure: Vérifiez s'il y a des plis, des coupures ou d’autres dommages visibles sur les câbles.
- Essayez avec un autre câble: Si possible, utilisez un autre câble pour voir si le problème persiste.
Test de différents ports et câbles
- Brancher le câble sur un autre port de l’ordinateur: Si votre ordinateur dispose de plusieurs ports vidéo (HDMI, DisplayPort, VGA, etc.), essayez de brancher l’écran sur un autre port.
- Utiliser un autre écran: Si vous avez un autre écran, branchez-le à votre ordinateur pour voir si le problème vient de l’écran ou du PC.
Si vos câbles et connexions semblent en bon état et correctement connectés, l'étape suivante consiste à vérifier l'alimentation de votre écran.
Problèmes d'alimentation
Une alimentation défaillante pourrait être la cause d’un écran de PC qui ne s'allume pas. Vérifiez les éléments suivants pour vous assurer que l'alimentation de votre écran fonctionne correctement.
Vérifier la source d'alimentation de l'écran
- Branchez l’écran à une autre prise: Cela permet de vérifier si la prise initiale fonctionne correctement.
- Utilisez une autre multiprise: Si vous utilisez une multiprise pour alimenter l’écran, elle pourrait être défectueuse.
Vérification du cordon d’alimentation
- Inspectez le cordon: Vérifiez que le cordon d’alimentation n'est ni endommagé ni coupé.
- Remplacez le cordon: Si vous avez un autre cordon d’alimentation compatible, essayez de l’utiliser.
Test avec une autre source d’alimentation
Branchez l’écran sur un autre ordinateur ou une autre prise pour voir si le problème persiste. Si l’écran s'allume avec une autre source, l’alimentation de votre ordinateur pourrait être en cause.
Après avoir vérifié les bases et l'alimentation, voyons les problèmes matériels potentiels de votre moniteur.
Problèmes matériels du moniteur
Parfois, l’origine du problème peut s’avérer être le matériel de votre écran. Voici comment diagnostiquer une défaillance matérielle.
Identification des signes de défaillance matérielle
- Vérifiez les signes visuels et audibles: Parfois, un écran produisant un son étrange ou une image déformée peut indiquer un problème matériel.
- Recherchez de la fumée ou des brûlures: Toute trace de brûlure ou de fumée peut indiquer une défaillance interne de l’écran.
Test avec un autre moniteur
Branchez un autre moniteur à votre ordinateur pour voir si le problème persiste. Si le nouvel écran fonctionne, il est probable que l’ancien moniteur ait un problème matériel.
Lorsque les problèmes matériels sont écartés, concentrons-nous sur les problèmes potentiels de la carte graphique.
Problèmes liés à la carte graphique
La carte graphique de votre ordinateur peut également être à l’origine du problème. Vérifiez et assurez-vous que votre carte graphique fonctionne correctement.
Confirmer les connexions de la carte graphique
- Assurez-vous que la carte graphique est bien installée: Ouvrez votre ordinateur et vérifiez que la carte graphique est bien en place.
- Nettoyez les connecteurs: Utilisez une bombe d’air comprimé pour nettoyer les connecteurs de la carte graphique.
Mise à jour des pilotes de la carte graphique
- Accédez au site web du fabricant: Téléchargez et installez les dernières mises à jour de pilotes disponibles pour votre carte graphique.
- Utilisez un outil de mise à jour de pilotes: Outils comme Driver Booster peuvent aider à maintenir vos pilotes à jour.
Test de la carte graphique avec un autre écran
Branchez votre carte graphique à un autre écran pour déterminer si elle fonctionne correctement. Si le problème persiste avec plusieurs écrans, votre carte graphique pourrait être défectueuse.
Si les problèmes de matériel sont exclus, il est temps de vérifier la configuration de votre PC.

Problèmes de configuration du PC
Certaines configurations de votre ordinateur peuvent affecter l’affichage de l’écran.
Accès et vérification des paramètres de BIOS
- Accédez au BIOS: Redémarrez votre ordinateur et accédez au BIOS en appuyant sur la touche appropriée (généralement F2, F12, DEL ou ESC) lors du démarrage.
- Vérifiez les paramètres vidéo: Assurez-vous que la sortie vidéo primaire est configurée correctement dans le BIOS.
Réinitialisation des paramètres du BIOS
- Restaurer les paramètres par défaut: Dans le BIOS, sélectionnez l’option pour restaurer les paramètres par défaut afin d’éliminer les réglages erronés.
Si le problème n'est toujours pas résolu, il est possible qu'il provienne de logiciels ou de systèmes d'exploitation.

Problèmes logiciels et systèmes d'exploitation
Les problèmes logiciels peuvent également affecter l'affichage de votre écran. Voici comment vous pouvez les diagnostiquer et les résoudre.
Redémarrage en mode sans échec
- Redémarrez votre ordinateur: Accédez au mode sans échec en appuyant sur F8 pendant le démarrage.
- Diagnostiquer les problèmes de pilotes: Le mode sans échec charge uniquement les pilotes essentiels, ce qui peut aider à identifier si un pilote problématique est à l'origine du problème.
Mise à jour ou réinstallation des pilotes d'affichage
- Utilisez le Gestionnaire de périphériques: Accédez au Gestionnaire de périphériques et recherchez les mises à jour des pilotes d'affichage.
- Réinstallez les pilotes: Si une mise à jour ne résout pas le problème, réinstallez vos pilotes d'affichage.
Conclusion
Trouver pourquoi votre écran de PC ne s'allume pas peut être une tâche ardue, mais en suivant ce guide étape par étape, vous pouvez identifier la cause du problème et le résoudre. Qu'il s'agisse d'un problème simple de câblage ou d'un problème plus complexe lié à un composant matériel ou logiciel, ces solutions vous aideront à remettre votre écran en fonctionnement.
Questions fréquemment posées
Existe-t-il des solutions rapides si mon écran reste noir ?
Oui, commencez par vérifier les câbles et les connexions, et assurez-vous que l'écran est alimenté. Un redémarrage de votre PC et un test en mode sans échec peuvent également aider.
Comment savoir si mon moniteur ou ma carte graphique est en cause ?
Testez votre écran avec un autre ordinateur et votre ordinateur avec un autre écran. Si votre écran fonctionne avec un autre PC, c'est probablement un problème de votre carte graphique.
Que faire si aucune des solutions proposées ne fonctionne ?
Si vous avez essayé toutes les solutions sans succès, il est peut-être temps de consulter un professionnel ou de contacter le support technique du fabricant de votre écran ou de votre PC.